
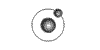
 |
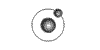 |
 Entertainment Sex Unexplained Life Sports Fitness Electronics Computers Technology News Events Music   |
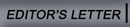   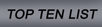
TEN STEPS FOR INSTALLING NEW HARDWARE Every time you crack open your PC's case to add or remove hardware, you're rolling the dice. Maybe you'll slip that new modem or ethernet card into its slot and watch Windows seamlessly install its drivers. Yeah, and maybe your Internet stocks will return to triple-digit share values, too--but I sure wouldn't count on it. Even with such technologies as Plug and Play, hardware can still be quite tricky to install. Mistakes or problems can lead to hours of trouble-shooting, or even to an unusable PC. These installation guidelines should help keep your system running. First, create a backup. Windows 98 automatically backs up its Registry files every day. By default it stores the last five backups in the Windows\Sysbckup folder as .cab files named rb xxx.cab, where xxx is the number of the backup--001, 002, or whatever. Copy the most recent .cab file, and give it a different name so it won't be overwritten by a corrupted copy. If you need to restore a backup file, restart your system in DOS mode and run regscan.exe--running it from a DOS session in Windows won't work. Windows Me's System Restore utility automates system backups. Click Start, Programs, Accessories, System Tools, System Restore to reload a system configuration that Windows saved previously. Last, make sure that you're electrically grounded. Even a small static charge on your body can damage your PC's delicate circuitry. Touch the system's metal chassis just before you unplug it from its grounded outlet. Always remove all traces of the old device before you install the new one. Here's what to do: 1. Use the Add/Remove Programs applet in Control Panel to remove all of the software associated with the device. 2. Remove the device's driver. Click Start, Settings, Control Panel, System, choose the Device Manager tab, double-click the device's category, select the device you're uninstalling, and click the Remove button. Note: To remove the driver of a graphics card (Windows calls it a "display adapter"), first double-click the device name, choose the Driver tab in its Properties box, and select the Update Driver button; then use the Update Device Driver Wizard to install Windows' generic VGA driver 3. Shut down your PC. 4. Open your system's case, and remove the old device. If you're upgrading your graphics card, put the new one in now. 5. Restart the PC and check Device Manager. If the old device's entry is still there, repeat the uninstall. Sometimes you have to "remove" a device more than once before there are no traces of it left in Windows. Install new devices one at a time, and use your PC for a few days between each installation to give problems time to reveal themselves. Some things to remember as you install: 1. Plug and Play isn't always the best method for installing a device. Some drivers have their own installation programs that are best run independently of Windows' own installation routines. 2. If the installation instructions are unclear or refer to a different model number, go to the manufacturer's Web site and look for updated documentation. 3. Get the latest driver update. The drivers on the floppy or CD-ROM that came with the device may be out-of-date. Check the vendor's Web site for newer versions. 4. Don't interrupt a driver installation. Stopping in midprocess can cause all kinds of trouble. If you want to abort an installation, finish the procedure completely, and then uninstall the driver. 5. Secure cards to the case with their fastening screws. Unfastened cards can work their way out of their slots over time.
|

|
|